Few things in life are as convenient as automation — IFTTT, anyone? — which allows us to blaze through life’s more monotonous tasks with the utmost ease. Apple knows this, which is why the Cupertino-based company has developed Workflow, a powerful automation tool that’s designed to expedite your everyday tasks.
The concept is clever: The app has a bunch of triggers and actions you can set from within the app, which you can then execute from top to bottom with the mere press of a button. Moreover, because the app was made by Apple, it can access a host of system-related utilities that third-party apps wouldn’t be able to access. Using Workflow, you can quickly grab the top stories from Apple News, for instance, or create a collage using some of your most recent photos.
Apple’s suggested uses for the app, however, are only the tip of the iceberg. To make the most of the app, you should use it to automate the tasks you perform on a daily basis. If you save a little bit of time here or there on things you do all the time, it’s going to have a far greater impact than if you were to set it up to automate something you do once a month. The app is really only limited to your own imagination.
To begin automating a task, download the Workflow app from the App Store. Then, launch the app and tap the My Workflows tab — or the Gallery tab, if you want to use a pre-made action — in the upper-right corner. Once there, select Create Workflow and choose one of the four workflows outlined below.
Type of workflow Accessible from:
Normal The Workflow app (iOS)
Today Widget The Today View (iOS)
Apple Watch Your Apple Watch (WatchOS)
Action Extension The Share Menu (iOS)
Once you’ve chosen a workflow, swipe right, which will bring up the Actions menu. From here, you can search for your desired action or select an action from the list of available suggestions. Once you’ve settled on an action, drag it to the right to add it to your current workflow. If you want to include an additional action, one that will take place after the first, swipe right and repeat the process.
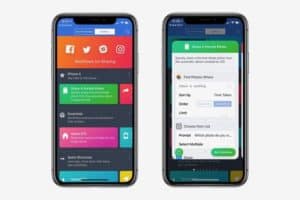
To edit your workflow, tap the gear icon in the upper-right corner. The resulting menu will contain a slew of different settings, allowing you change the workflow type and name it, among other things. When satisfied, tap Done in the upper-right corner to leave your workflow within the app, or select Add to Home Screen to launch the workflow within Safari. From there, you’ll want to tap Share and Add to Home Screen.
That’s it! Again, the app is only limited by your imagination, so experiment with different workflows. Makng your life easier has never been, well, easier.


